안녕하세요, 내일배움캠프 클라우드 실시간 강의 자료입니다.
AWS다음으로 많이 사용되는 MS클라우드 가상머신의 설치방법입니다.
가입이 안되어 있다면 아래 링크를 클릭하시면 됩니다.
AWS에는 EC2가 있지만, Azure 에는 Azure VM이 있습니다.
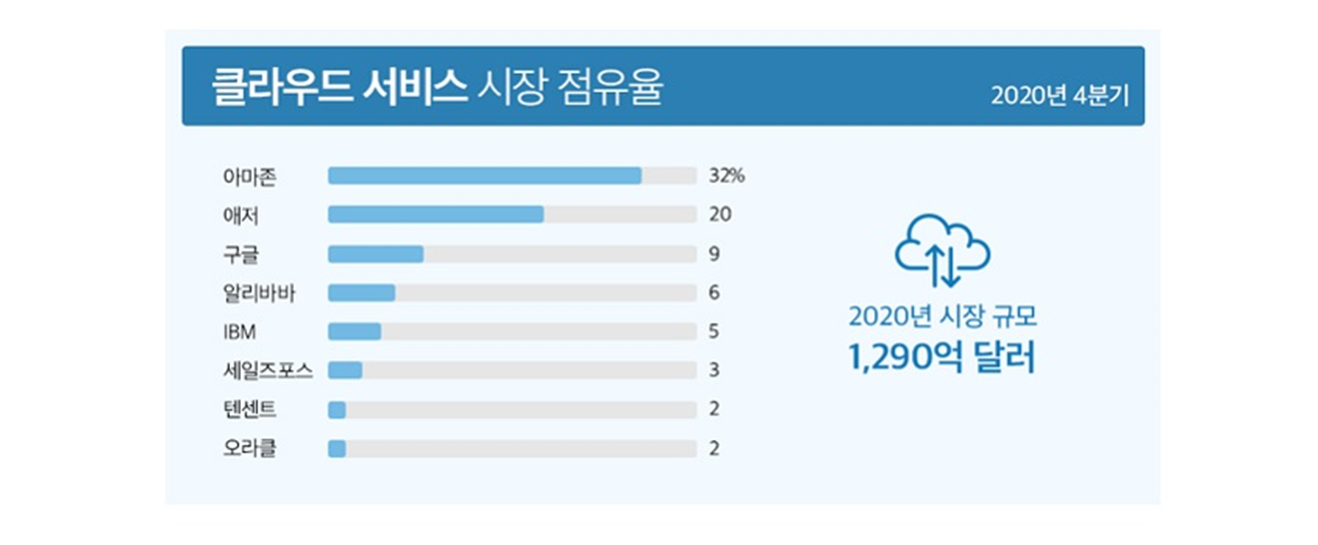
웹서버를 실행하기위해서 가상머신을 설치해야겠지요??
설치 방법은 아래와 같습니다.
1. MS 클라우드 가입. 가입이 안되어 있다면 링크참조->MS 클라우드 가입하기.
2. MS 클라우드 가상머신 설치방법.
3. MS 클라우드 웹서버 설치방법.
1. MS클라우드 애저 포탈 서비스에 로그인을 합니다.
MS클라우드 애저 포탈 서비스 접속 링크 : https://portal.azure.com/
Microsoft Azure
portal.azure.com
MA클라우드 애저 로그인을 합니다.

일반 계정로그인도 가능하지만, 우리는 Github를 이용해서 로그인을 해봅니다.
Github를 이용해서 DevOps 를 경험할 예정이기 때문에 Github를 사용해서 진행합니다.
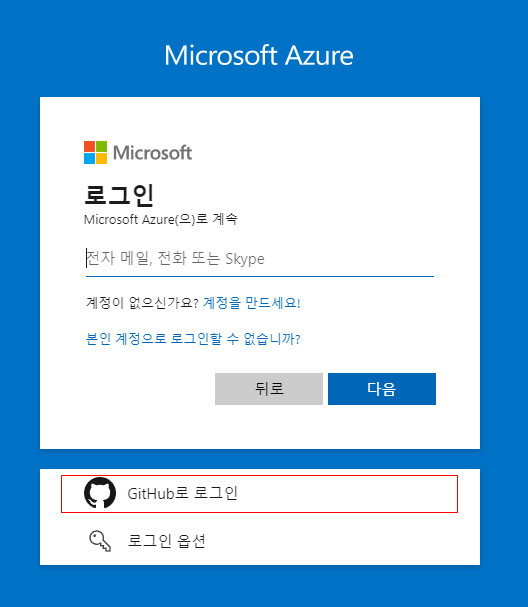
빨간박스를 누른 후, Github 아이디 패스워드 입력하거나
이미 Git에 로그인이 되어있다면 아래와 같이 나옵니다.
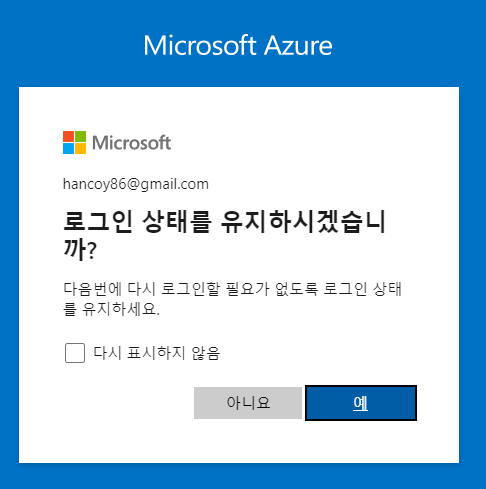
'예'를 누르고 다음 진행을 합니다.
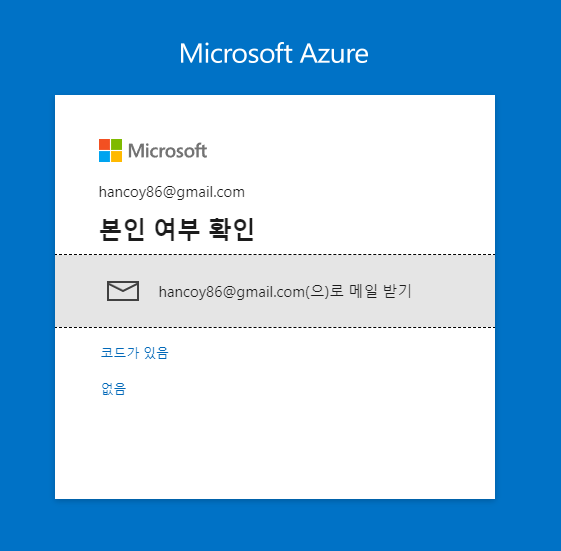
본인 여부 확인 메세지가 나올경우, 메일 받기를 클릭 합니다.
가입한 메일 계정 메일함을 보면 아래와 같이 나옵니다.
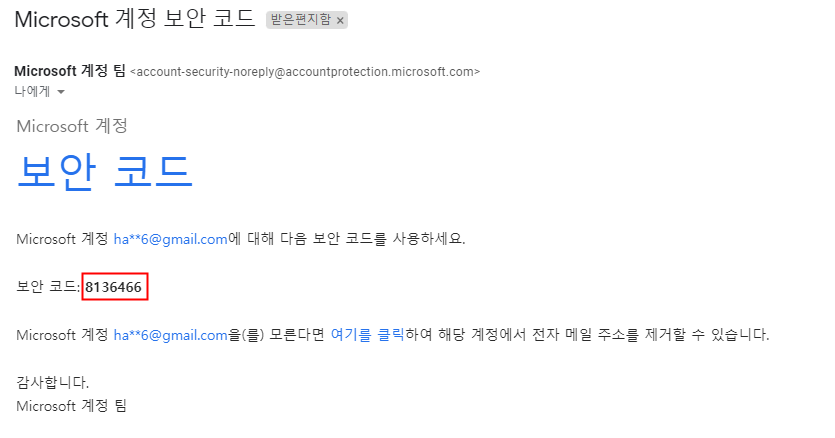
메일로 받은 보안 코드를 아래창의 박스에 입력합니다.
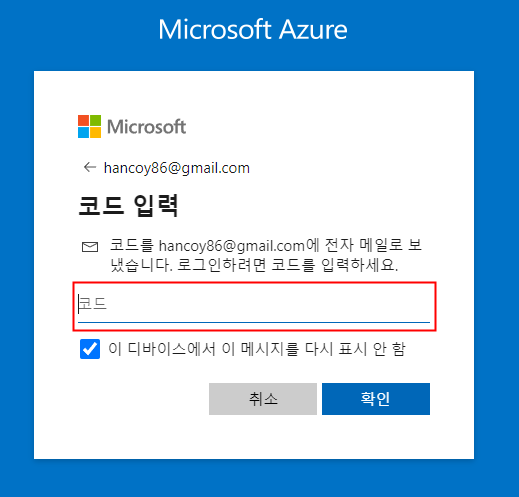
'확인'버튼을 누르면, 아래와 같이 화면이 나옵니다.
우리는 가상머신을 사용할 다시 포탈 서비스로 이동합니다.
MS 클라우드 포털 서비스 : https://portal.azure.com/
Microsoft Azure
portal.azure.com
<★팁> 로그인 요청시 아래와 같이 에러 메시지가 나오면
브라우저 설정에서 인터넷 쿠키삭제(24시간)를 진행하고
다시 MS 클라우드 포털 서비스 접속을 하면 됩니다.
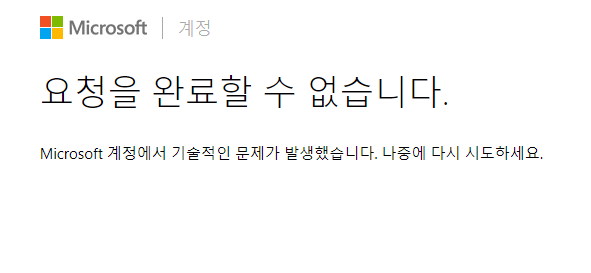
로그인이 정상적으로 완료되면, 아래와같은 화면이 나옵니다.
Azure 서비스에서 가상머신을 선택합니다.

만들기 버튼 클릭->Azure 가상 머신을 클릭합니다.
AWS에서 EC2를 생성하는 것과 같습니다.
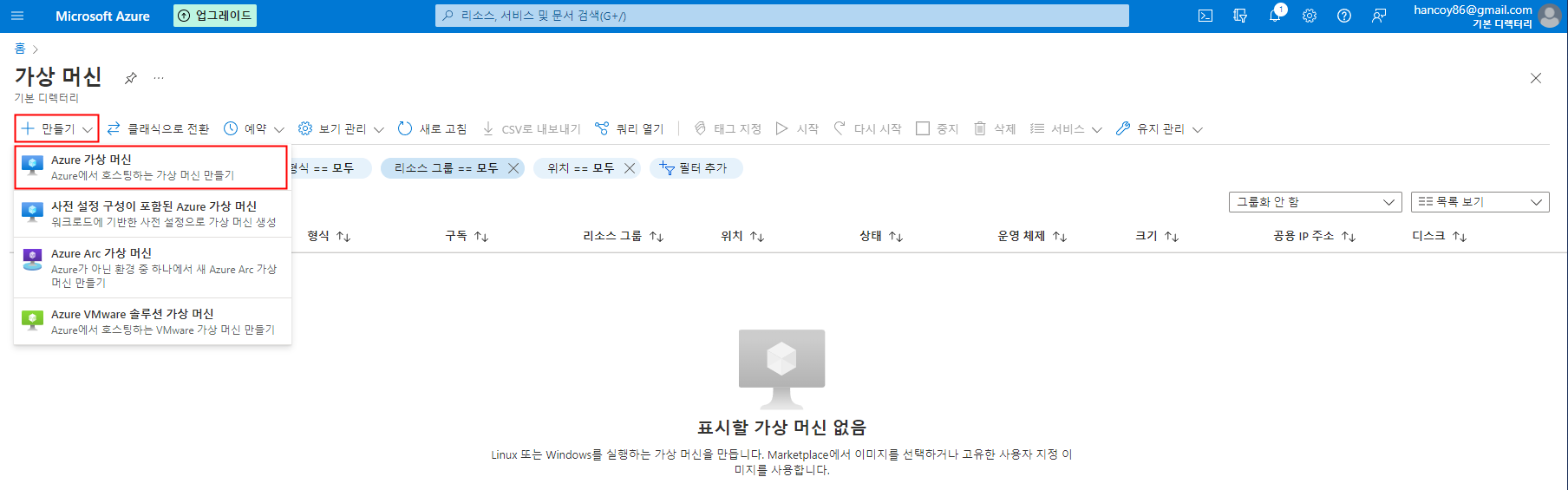
아래와 같은 화면이 나옵니다.
가상머신이름, 지역, 이미지, 크기 선택을 필수로 입력합니다.
검토+만들기 버튼을 클릭해서 가상머신을 생성합니다.

<★팁> 크기 설정이 값이 보이지 않아요!
크기 값을 입력해야 가상머신을 만들 수 있습니다.
이미지를 재선택 혹은 소유자 권한 설정을 확인하거나 재로그인을 합니다.
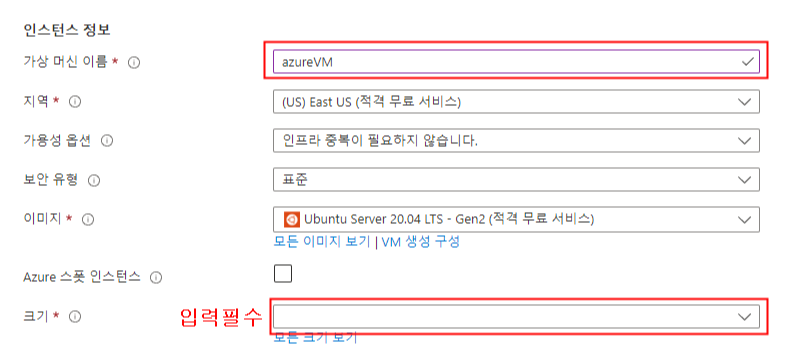
<★팁> 크기 설정 오류가 납니다!
크기 설정입력란 아래처럼 에러 표시가 있으면,
유효성 검증에 실패해서 가상머신을 만들 수 없습니다.
해당 지역에서 소진된 컴퓨팅 서비스는 사용할 수가 없기 때문입니다.
이럴때는 지역값을 하나씩 변경해보면 에러 표시가 없어지고,
가상머신을 만들 수 있습니다.
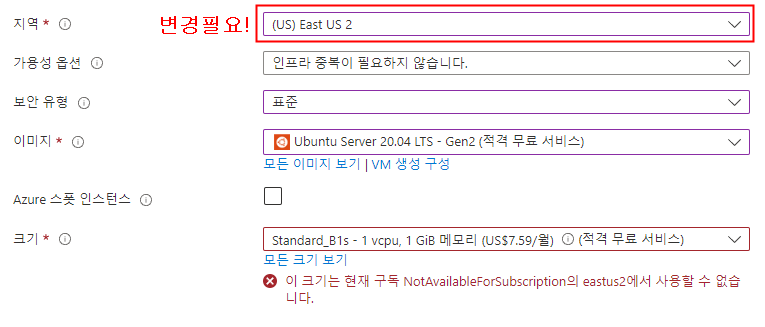
정상적으로 만들어지면, 최대 몇분안에 가상머신이 생성됩니다.
생성이 완료되면, 아래와 같이 새키 쌍 생성 창이 뜹니다.
프라이빗 키 다운로드 및 리소스 만들기를 클락합니다.
자동으로 azureVM_key.pem파일이 다운로드됩니다.
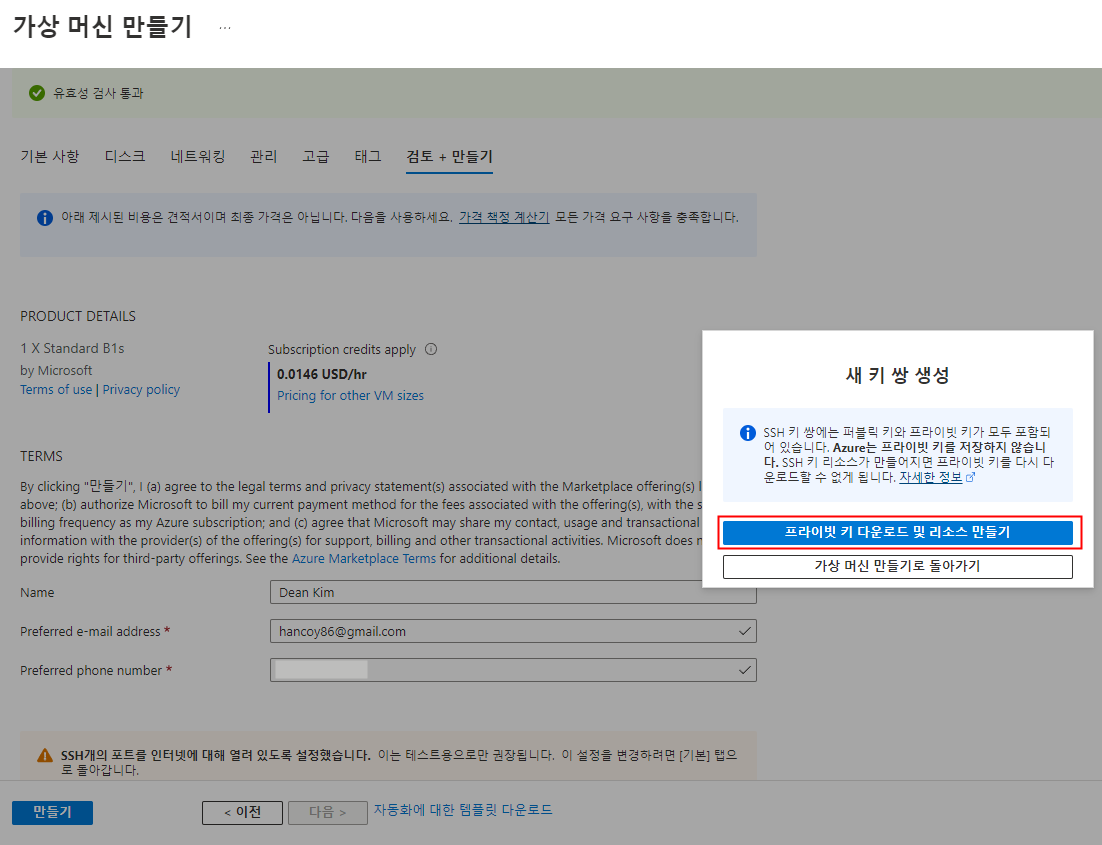

생성이 완료되면 아래와 같은 창이 뜹니다.
리소스로 이동합니다.

azureVM이라는 이름의 가상머신 리소스가 정상적으로 생성되었습니다.
공용IP주소는 20.239.190.129 를 가지고 있습니다.
시작, 중지버튼으로 가상머신을 사용중지 및 사용설정을 할 수 있습니다.
사용하지 않을때는 비용이 나가지 않도록 중지를 해놓습니다.
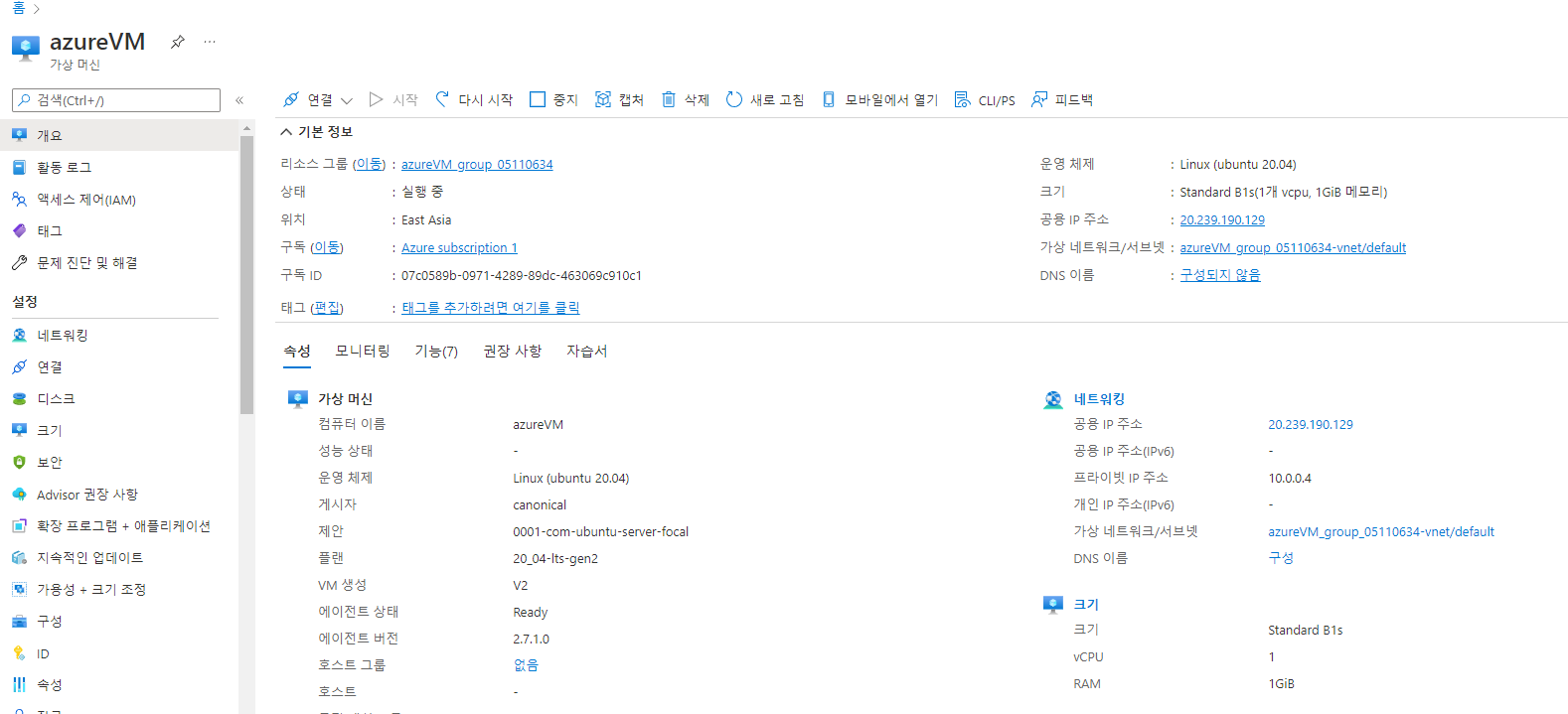
<★팁> 가상머신 재시작시에 IP가 변경됩니다!
공용IP주소가 동적이라면, 재시작시에 변경됩니다.
도메인 서비스를 사용하려면 정적으로 변경할 필요가 있습니다.
가상머신 선택->개요->공용IP 주소를 클릭->구성화면으로 이동.
IP주소할당 동적->정적 으로 변경.

이제 가상머신이 통신을 하도록 가상 네트워크를 만들어볼까요?
'MS 클라우드' 카테고리의 다른 글
| MS클라우드 애저(Azure) 가상머신(VM) 배포 방법(feat:flask) (0) | 2022.05.12 |
|---|---|
| MS 클라우드 가상머신(VM)의 가상 네트워크 설정 방법 (0) | 2022.05.11 |

